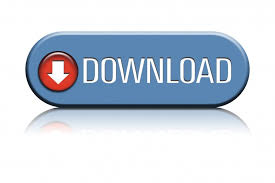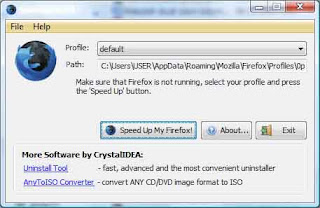 After Optimizing Mozilla Firefox with SpeedyFox Firefox startup and slow navigation problem will be fixed. SpeedyFox is just of 1.5 MB and after the installation it can automatically detects the Firefox default profile. All you need to do is select the profile you want to optimize from the profile drop-down menu and hit Speed Up My Firefox button.
After Optimizing Mozilla Firefox with SpeedyFox Firefox startup and slow navigation problem will be fixed. SpeedyFox is just of 1.5 MB and after the installation it can automatically detects the Firefox default profile. All you need to do is select the profile you want to optimize from the profile drop-down menu and hit Speed Up My Firefox button.November 13, 2009
Optimize Firefox using SpeedyFox
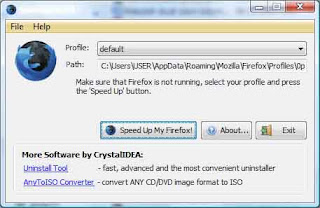 After Optimizing Mozilla Firefox with SpeedyFox Firefox startup and slow navigation problem will be fixed. SpeedyFox is just of 1.5 MB and after the installation it can automatically detects the Firefox default profile. All you need to do is select the profile you want to optimize from the profile drop-down menu and hit Speed Up My Firefox button.
After Optimizing Mozilla Firefox with SpeedyFox Firefox startup and slow navigation problem will be fixed. SpeedyFox is just of 1.5 MB and after the installation it can automatically detects the Firefox default profile. All you need to do is select the profile you want to optimize from the profile drop-down menu and hit Speed Up My Firefox button.Get Windows 7 USB/DVD Download Tool

If you are going to purchase windows 7 OS from Microsoft Store, then microsoft provides you option to download an ISO file or compressed files. The Windows 7 USB/DVD Download tool allows you to create a copy of your Windows 7 ISO file on a USB flash drive or a DVD. To create a bootable DVD or USB flash drive, download the ISO file and then run the Windows 7 USB/DVD Download tool. Once this is done, you can install Windows 7 directly from the USB flash drive or DVD.
The ISO file contains all the Windows 7 installation files combined into a single uncompressed file. When you download the ISO file, you need to copy it to some medium in order to install Windows 7. This tool allows you to create a copy of the ISO file to a USB flash drive or a DVD. To install Windows 7 from your USB flash drive or DVD, all you need to do is insert the USB flash drive into your USB port or insert your DVD into your DVD drive and run Setup.exe from the root folder on the drive.

System Requirements:
→ Windows XP SP2, Windows Vista, or Windows 7 (32-bit or 64-bit)
→ Pentium 233-megahertz (MHz) processor or faster (300 MHz is recommended)
→ 50MB of free space on your hard drive
→ DVD-R drive or 4GB removable USB flash drive
You can download Windows 7 USB/DVD Download Tool from here.
Recover Deleted Images with AnyFound Photo Recovery Tool
AnyFound Photo Recovery is a Free tool is an easy-to-use application that allows you to recover deleted, lost, corrupted digital photos from your hard disk drive or even from your USB drives. You may loose photos due to accidental format, software malfunction, file or directory deletion, virus attack, unexpected system shutdown and sabotage.
AnyFound Free PhotoRecovery Software supports recovery of photos, images, pictures and snap shots photographs by accidentally deleted, lost or missed from Windows hard disk partitions and removable storage devices. Its main features like advance search, enhanced photo preview, photo recovery from USB devices. Enhanced photo recovery helps you recover your valued photographs. It supports kinds of graphic formats. such as jpg, bmp, jpeg, gif, png, psd, tiff, swf, crw, cdr, eps, emf, shp, shx, lws, psp, max, mix, ppm, eps, qxd, sdr, wmf, xar, aif etc.

You can download Anyfound Photo Recovery from here
Drives are not opening by double click. What to do ?
If it happens to you that you are not able to open the drives by double click, then your system may be infected with virus. When this virus infects your windows, it automatically creates a autorun.inf in the root directory of each drive. This autorun.inf file is usually hidden, read only and is a system file. This virus also disables folder option. This is not a major problem and can be fixed by deleting autorun.inf file.
Follow the steps below to fix this problem :
Related Articles
2.How to remove I Love You Virus
3.How to Remove csrcs.exe or csrsc.exe Virus
5.Drives are not opening by double click. What to do ?
6.Signs of Intenet browser hijacker infection
7.Spyware threats and removal instructions
Reset Administrator’s Password in Windows XP
- Start your computer. When logon screen appears, press ctrl+alt+delete
- Now type as given below :
User name : administrator
Password :
Keep password section as blank, don't type anything in it. - Your computer will start now.
- To reset your forgotten password, Open registry editor (Press windows button + R to open it ).
- When registry editor opens, type cmd and press enter.
- Now type as given below :
net[space]user[space]your user name[space]new password
and press enter.
Online Free Banner Maker for Your Blog

Create your own banner in a Minute
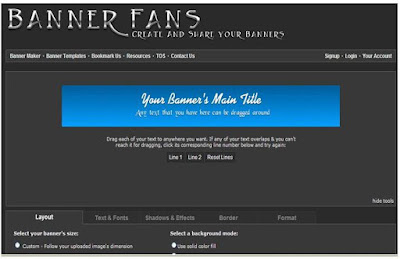
Features.
1.No software required
2.Easy to use
3.Varieties of Fonts
4.Very Attractive
Visit
To create your own banner Visit
http://www.bannerfans.com/
Download-Free 3D World Atlas

3D World Atlas
From Pole to Pole, this stunning, interactive 3D World Atlas is a complete,
concise, and exciting way to explore the world. Featuring over half a million
mapped locations, 3D World Atlas provides a level of detail to satisfy even the
most demanding researcher.
Discover in-depth geographical information on natural
disasters, landscape formation and global climate. Or read comprehensive articles
and statistics for almost 200 countries, with overviews that cover politics, media,
crime, history and more!
Key Features:
- Hotlinks lead you to helpful geographic information
- Flat maps rendered as 3D globes.
- Unique 'horizon' view of planet Earth
- Shows latitude and longitude co-ordinates
- Measure distance between two or more locations.
- Mark and label your favorite locations.
- Print or copy maps, text and graphics.
- Supports school curriculum (grades 3-4)
Maps
- GENERAL: Illustrates borders, with over 400,000 town and city names.
- SATELLITE: Shows international borders and physical features.
- PHYSICAL: Shows the forces that shape the Earth's surface.
- BIO-GEOGRAPHIC: Shows the Earth's biomes.
- EARTH BY NIGHT: Shows a satellite view of lights from cities across the world.
Download Link
http://hotfile.com/dl/17369339/5f7c196/3D_World_Atlas__2008_.part1.rar.html
http://hotfile.com/dl/17369509/9138090/3D_World_Atlas__2008_.part2.rar.html
http://hotfile.com/dl/17369657/d747a16/3D_World_Atlas__2008_.part3.rar.html
http://hotfile.com/dl/17369670/5e33166/3D_World_Atlas__2008_.part4.rar.html
Windows 7-Free Download
Performance, reliability, security, and compatibility are core tenets of this release
Windows 7 is the next release of the Windows client operating system, built on the secure foundation of Windows Vista and Windows Server 2008. Performance, reliability, security, and compatibility are core tenets of this release as we collect your feedback to meet our engineering goals of making Windows 7 the best-performing and most stable Windows operating system to date. All the new innovations in this product are meant to enhance your capability as an IT professional to better provision and manage increasingly mobile PCs, to protect data, and to improve end-user and personal productivity.
Windows 7 Enterprise 90-day Trial
Windows 7 Enterprise was designed specifically for IT Professionals, so that you can test your software and hardware on a final version of the product. In addition, it provides the opportunity for you to become more familiar with the key improvements over previous versions of the Windows operating system, and experience firsthand how Windows 7 can make your PC environment more productive, secure, and manageable.
Guidelines on usage:
- Protect your PC and data. Be sure to back up your data and please don’t test Windows 7 on your primary home or business PC.
- You have 10 days to activate the product. If not activated within 10 days, the system will shut down once every hour until activated. Unsure on how to activate? Visit our FAQ.
- The 90-day Trial is the full working version of the Windows 7 Enterprise, the version most of you will be working with in your corporate environment. It will not require a product key (it is embedded with the download).
- The 90-day Trial will shut down once every hour when you have reached the end of the 90-day evaluation period.
- The 90-day Trial is offered for a limited time and in limited quantity. The download will be available through March 31, 2010, while supplies last.
- After the 90-day Trial expires, if you wish to continue to use Windows 7 Enterprise, please note that you will be required to purchase and perform a clean installation of Windows 7, including drivers and applications. Please keep this in mind; Windows 7 Enterprise is not available through retail channels.
- Technical details/updates/questions: Please review our FAQ or visit the Windows 7 support forum.
- Stay informed. You can keep up with general technical information and news by following the Springboard Series blog. Want technical guidance, tips, and tools? Visit the Springboard Series on TechNet.
- Keep your PC updated: Be sure to turn on automatic updates in Windows Update in case we publish updates for the 90-day Trial.
- Microsoft Partners-: Learn more about Windows 7 on the Microsoft Partner Portal.
Minimum System Requirements*:
1 GHz or faster 32-bit (x86) or 64-bit (x64) processor
1 GB of RAM (32-bit) / 2 GB RAM (64-bit)
16 GB available disk space (32-bit) / 20 GB (64-bit)
DirectX 9 graphics processor with WDDM 1.0 or higher driver
DVD-compatible drive
Internet access (fees may apply)
*Note: Some product features of Windows 7, such as the ability to watch and record live TV, BitLocker, or navigation through the use of “touch,” may require advanced or additional hardware. Windows XP Mode requires an additional 1 GB of RAM and 15 GB of available disk space; and a processor capable of hardware virtualization, with Intel VT or AMD-V turned on.
Microsoft Windows 7 90-Day Eval VHD
This package comes as a pre-configured VHD. This download enables you evaluate Microsoft Windows 7. The Microsoft VHD Test Drive Program provides customers with an enhanced server-based software evaluation experience that’s faster, better supported and more flexible. You can now access the entire catalog of pre-configured Microsoft and partner products and solutions in the VHD format and start evaluating and testing today.
System Requirements
- Supported Operating Systems: Windows 7
- Windows Server 2008 Hyper-V is required to use this virtual machine
In addition to the system requirements for Windows Server 2008 as described in the release notes, a 64-bit system with hardware-assisted virtualization enabled and data execution prevention (DEP) is required.
- It is also recommended to ensure that you have a clean install of x64 edition of Windows Server 2008 to be able to use the Hyper-V technology.
Requirements:
· Processor: 1 GHz 32-bit or 64-bit processor
· Memory: 1 GB of system memory
· Hard drive: 16 GB of available disk space
· Video card: Support for DirectX 9 graphics with 128MB memory (in order to enable Aero theme)
· Drive: DVD-R/W drive
· Internet connection (to download the Beta and get updates)
Limitations:
· 90-day Trial
How to Repair Safecom Router / Upgrade Firmware via USB
Firmware Upgrade:
Click here Download the new firmware and save it to your desktop. Unzip it. Locate the reset button which is on the back panel of the router. Hold the hidden reset switch with paper clip for 5 seconds with the router is on. After you release that switch wait for the ADSL LED to start flashing or becoming solid. Now click on file Run while the router is connected to to your computer through RJ45 cable or USB cable. When you click on Run a MS-DOS window will start so must wait until the DS-window disappear. You will find that some time this Dos window will stop its ok as it does take some time to upgrade the firmware. After the upgrade the MS-dos disappear then it mean the router is now upgraded. Now power off the Router and powered on. When you see the ADSL LED then simply go into the router,s smart setup page by typing 10.0.0.2 into the broswer, you will be prompted for router user name which is admin and password is epicrouter Now you will your find the smart setup page just insert your ISP User name and if password then password also. Then Click on the save and reboot Button. Wait 30 seconds for the router to be fully rebooted and now you should be online.Do you need to upgrade the firmware ??? From the smart setup click on advance link and if you see Customer Software Version: safecom.cn 10-07-04 then do not upgrade the firmware. If not and your router is not stable or if you are having msn problem then upgrade it.
Router Repair:
After powering on, a correctly operating router will have the ADSL LED flashing continuously when the ADSL line cable (RJ11) is disconnected. When the ADSL line cable is connected to a line that has been activated for ADSL the ADSL LED should be on constantly. That said, on some revisions of PCB the ADSL LED will remain on constantly and flash once every 15 seconds or so.If the ADSL LED does not come on after powering on the router then the likely scenario is that the on-board flash memory has become corrupt.
If this is the case you will have to carry out a USB firmware flash in order to fix it.

- A PC with an Intel or VIA chipset and onboard USB port (other chipsets may not be compatible with the repair program) and FAT based file system (Not NTFS)
- A Philips or plus screw driver to open the router
- A USB cable (one was supplied with your router) to connect the router to the PC via the USB port
- A jumper (like the ones used on hard drives or CD-ROMs to determine Master or Slave operation)
- Make a note of the router's MAC address. This is a unique number that identifies the router. You will need to enter this number when the prompted to do so by the repair program. An example would be 00064F15395A (it is a 12 digit hexadecimal number). Look for a barcode sticker on the underside of the case. You should also find a similar barcode sticker with the MAC address on the circuit board (see below)

- Power off and unplug all the cables from your router. Turn the router upside down and place it on a flat surface. Carefully peel off the rubber feet to reveal the screws beneath. You might find it useful to stick them on the base of the router so you do not lose them. Undo the screws (usually four) and keep them in a safe place.

- Turn the router the right way up and carefully remove the top cover by gently lifting it. The front panel may have a slight lip on it making it a little tricky but don't use brute force.

- You should discharge any static electricity stored in your body by touching something 'earthed' like a metal radiator or any metallic object/surface.
- Locate the 2-pin link (the position on the board may vary but there is only one) on the circuit board. Carefully push the jumper onto the pins ensuring that both pins are covered and avoid touching any other parts of the circuit board. You may want to use tweezers.
- Disconnect all USB devices from your PC including hubs

- If your PC is off, power it on. Once it has finished booting put the Safecom router CD into the CD-ROM drive and browse for the firmware folder 'SAMR-4110'. Copy this entire folder to your C: drive (We assume that you have a FAT file system and not NTFS since NTFS partitions cannot be seen with DOS and the repair program is DOS based)
- Power off your PC and connect the USB cable to the USB port on the router and connect the other end of the cable to one of the USB ports on your PC (preferably one on the main board as USB ports on add-on cards may not be compatible with the repair program)
- Power on the router and start your computer and select boot from CD-ROM in your BIOS setup. Save settings and reboot.
- Make sure the Safecom router CD provided with router is still in the CD-ROM drive.
- When prompted, select "Start Computer with CD-ROM support" to boot to DOS from CD.
- At the command prompt change your default drive to C by typing "C:" and press the "Enter" key (do not include the "" when typing). Then change directory to the firmware folder you copied earlier by typing "cd SAMR-4110" and press the "Enter" key.
- You should now see that your command prompt has changed to the following:
C: \SAMR-4110> - At the above prompt type "rm_usb" and press the "Enter" key. The USB repair process will initialise.
- After a short time you will be prompted to enter the "Start MAC Address" Type in the router's MAC address (the one you should have noted earlier from the barcode label) - Enter it in 2 digit pairs with a hyphen in between "-"each pair of digits. For example: 00-06-4F-15-39-5A
- You will also be prompted to enter the "End MAC Address" This is the same for all routers and should be entered like so: 00-06-4F-FF-FF-FF (This should already be the default so you should be able to just press the "Enter" key. The reprogramming of the router will then continue and after about 60 seconds you should see a message indicating that the process was completed successfully.
- Once the process has successfully completed power off the router, disconnect the USB cable and carefully remove the jumper
- Replace the top cover of the router, screw it back together and stick the rubber feet back in place.
- Power the router on once again. Do not connect any other cables at this stage. The router will then reset itself (be patient as this can take up to 2 minutes) and the ADSL LED will start to flash continuously
- Reconnect the router to your ADSL line and your PC and restart your PC remembering to change the boot device back to your hard drive. Also remember that you need to re-enter and save your ISP login details to the newly repaired router
If you accidentally lose the Safecom CD then download it from the link below.
http://www.safecom.cn/code/product/adsl/samr-4110/repair.zip