Sometimes manually resizing windows is a difficult task and also aligning them
to the screen. With
FreeSnap, you can move and resize windows with your keypad. You
can just run this program, and you can use hotkeys to center windows or send
them to all corners of the screen. FreeSnap allows you to
instantly resize any window edge to the
corresponding screen edge.
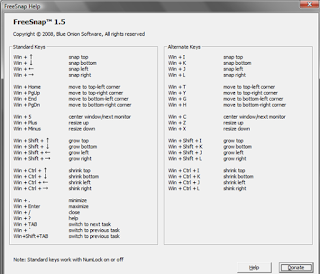 The Home, End, Page Up, and Page Down keys move a window to the corresponding
corner of the screen without resizing the
window. The “Plus” and “Minus” keys on the number-pad will resizing the
window to a specific dimension. The dimensions used are 640 x 480, 800 x 600,
1024 x 768, 1152 x 864, 1280 x 1024.
The Home, End, Page Up, and Page Down keys move a window to the corresponding
corner of the screen without resizing the
window. The “Plus” and “Minus” keys on the number-pad will resizing the
window to a specific dimension. The dimensions used are 640 x 480, 800 x 600,
1024 x 768, 1152 x 864, 1280 x 1024.
FreeSnap also supports multiple monitors and when multiple monitors are
detected, FreeSnap remaps the “5″ key to move the window from one monitor to the
next. You can grow and shrink an edge by 10 pixels by pressing Windows Key +
Ctrl + (an arrow key) or Windows Key + Shift + (an arrow key). You can also grow
and shrink an edge by 10 pixels by pressing Windows Key + Ctrl + (an arrow key)
or Windows Key + Shift + (an arrow key).
FreeSnap does no run in the system tray but once it is started from the start menu, it can resize the window.








