Preparing the Gmail account for storage use. Step 1: If you do not have one yet, you need to sign up for gmail’s free email account at the Gmail website.
Step 2: Log into your gmail account. Click on the Create a filter button. A dialogue box wills pop-up. In the subject field, type in “GMAILFS” and click Next Step. Check the option that reads “Skip the Inbox (Archive it).” Click on Create Filter.
Step 3: You will now download the GMail Drive shell extension. (See resources below for the link). The download will likely be in zip format, so extract the files. Next, install the setup.exe file and follow the step-by-step instructions
Step 4: You can now view and access your new gmail drive by going to My Computer. To add files to this virtual drive, you will either copy or paste them, or right-click the particular file, click send to and select gmail drive
Installing the GMail Drive shell extension GMail Drive is a Shell Namespace Extension that creates a virtual filesystem around your Google GMail account, allowing you to use GMail as a storage medium. GMail Drive creates a virtual filesystem on top of your Google GMail account and enables you to save and retrieve files stored on your GMail account directly from inside Windows Explorer.
GMail Drive literally adds a new drive to your computer under the My Computer folder, where you can create new folders, copy and drag'n'drop files to.GMail Drive shell extension is a tool that creates a virtual filesystem. The first step is to download the software using the links found at the bottom of this page: Viksoe.dk or Softpedia
Once downloaded, simply extract the files and double-click on the Setup.exe program. When it has completed it will open a help file that you should read to get an understanding of how the program works. When done reading, simply open My Computer (or Windows Explorer) and you should see the Gmail Drive as shown in Figure 1 below.
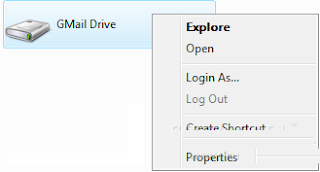
My Computer with the Gmail Drive Using the Gmail Drive to store files Now that the software is installed, simply start copying files into the Gmail Drive. You can also right-click on files and select Send To -> Gmail Drive. When you start upload a file the extension will present a progress meter as shown in Figure 2 below.

Upload a file to the Gmail Drive When the file has completed uploading, the extension will enumerate the folder again and you will be able to see the files stored in the folder. If you want to delete a file, simply click on the file once to select it, and then press the delete key. Below is a figure of my Gmail Drive that I have been playing around with. Files stored on a Gmail Drive As you can see you can store a variety of file types and sizes and as long as you have the Gmail Drive extension installed a computer, you can access these files from anywhere.
Download
GMail Drive shell extension 1.0.15

No comments:
Post a Comment