 Any ordinary USB memory device can do a lot more than you probably thought it could. It can carry programs, encryption and even a full installation of Windows XP! Here is our tenlist for the coolest things you can do with a USB thumb drive:
Any ordinary USB memory device can do a lot more than you probably thought it could. It can carry programs, encryption and even a full installation of Windows XP! Here is our tenlist for the coolest things you can do with a USB thumb drive:

Take your programs with you
We all know how frustrating it is when we take your files to another computer just to discover that the software required to read the files is not installed.
Here’s the simplest solution – take your programs with you – on your USB thumb drive. Here’s how to do it with Portable Apps:
1. Go to the Portable Apps website and download the installer, choosing the software you want to carry along.
2. Run the installer and install the software to the root of your USB thumb drive.
And you’re done! As soon as you connect your thumb drive into a computer, Portable Apps will open up automatically.
Surf anonymously
With Portable Apps and Firefox, you can surf the web without leaving any trace on the computer you are using. If you want extra security, install a Firefox security plugin such as FoxyProxy. To iput Firefox onto the drive, just copy-paste the Firefox folder from you computer, or install Firefox onto the thumb drive.
Set a program to run automatically (autorun)
Using autorun, you can set a program to start up automatically when you connect the drive to a computer. You can also use the same script for a data CD-ROM. Note that some computers have autorun disabled for security purposes. [Here's how to disable autorun.]
Open up notepad and paste the following script:
- [autorun]
- ShellExecute=filename
- Label=description
- UseAutoPlay=1
Make sure you replace filename with the full path to the file. For example, a file called program.exe in a folder called “programs” on the thumb drive would be /programs/program.exe
Replace description with a short description of the program, for example, My Jukebox or Mozilla Firefox.
Save the file as autorun.inf, making sure you select “All Programs” from the save menu, not “Text document”!
Help! I’m lost!
Ever lost a USB drive? Even if you haven’t, there’s a pretty good chance you’ll lose a few during your life. And with all the important information on it, it could be a disaster to have it fall into someone’s hands.
A good idea is to encrypt all the information on the drive, but you would still want it back, wouldn’t you? Luckily, the folks at the Daily Cup Of Tech have come up with a solution.

Save a program called “Help! I’m Lost!” on the drive, that a finder just can’t get around opening. The program opens a message box with your personal “I’m lost” message. It’s a good idea to offer the finder a bigger reward than the drive itself, so that they’ll be interested in contacting you.
Hide the drive inside something
 Why not surprise your friends and co-workers by sticking something that looks like a broken USB cable into the computer’s USB drive?
Why not surprise your friends and co-workers by sticking something that looks like a broken USB cable into the computer’s USB drive?
You’ll be sure to get a few shocked faces when you start to play a movie from it.
The guys from Technobuzz.net show us how to do it. (You are gonna need an unbelievably small thumb drive for this…)
Secure your PC
Just like with an RFID badge, you can use a USB drive to lock and unlock a PC. Insert it to begin working and pull it out when you’ve finished, locking the computer. There are several programs for this . Rohos, a commercial program and WiKID, a semi-open source one.
If you really need to secure your computer with a USB drive, I suggest you give Rohos a try, as WiKID is rather complicated.
Portable jukebox
Don’t just carry the music with you, also carry the player! You can install audio programs such as WinAmp and CoolPlayer+ on your thumb drive. Just unextract the ZIP folders to the USB drive.
If you want the jukebox to start up automatically when you connect the memory stick to the computer, use the autorun feature shown tip 3 and point it to the exe of your audio player.
 Encrypt your data
Encrypt your data
If you carry any sensitive indormation on your USB memory stick, a good idea is to encrypt it. Hardware-level encryption will help, but it will cost extra. You can get a free program to encrypt your data just as securely. For this I recommend TrueCrypt, but most others will also do.
You will need admin access on the computer you want to use your encrypted thumb drive on, so this it’s usability a little.
Run a standalone OS for dedicated tasks
The easiest OS to boot from a USB drive is probably Linux. There are many small capacity Linux versions out there that will fit on your drive. The best 3 are Puppy Linux, Damn Small Linux and Webconverger.
Make sure you select a version that needs less space than your USB drive’s maximum, so you have room for files and software.
And this leads us nicely to the final tip…
 Run Windows itself from a USB thumb drive
Run Windows itself from a USB thumb drive
Modifying Windows to work on a USB drive is quite difficult, but luckily there are some tools that will do it for us. Note that you will need a separate Windows license for this, as Microsoft only lets you use one for each single computer, and a USB drive is treated by them like a computer…
What you’ll need:
- A licensed copy of Windows
- A USB device, min. 1GB (We recommend a USB hard disk, as a flash memory stick will become unusable after 100000 writing processes. Assuming that only 2 processes are used per second, the drive will last only 60 days with 8 hours of work each day… A hard disk doesn’t have this problem.)
Here is the link to the full tutorial, translated from German.
 Tired of the boring old “start” button at the bottom left corner of your Windows XP’s monitor? Want something new to replace iit? Well here’s how to change it.
Tired of the boring old “start” button at the bottom left corner of your Windows XP’s monitor? Want something new to replace iit? Well here’s how to change it.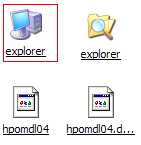 If the warning didn’t scare you enough, then the title of this step probably did. Yes, we are going to change Explorer, the backbone of your Windows XP, but don’t worry. Everything should be safe as long as you follow the steps closely.
If the warning didn’t scare you enough, then the title of this step probably did. Yes, we are going to change Explorer, the backbone of your Windows XP, but don’t worry. Everything should be safe as long as you follow the steps closely.