This trick will help you to make your own Run Command (program shortcut) to run a program or a document directly. No more need to navigate the location of a program or document to run it, simply click on Start button to open Run box and type the programs shortcut name to open it directly.
Follow the given steps to disable the save settings functionality for desktop:
To use this feature, you will need to be logged into your computer with administrative rights.
Step1:Click Start button and type regedit in Run option then press Enter for next.
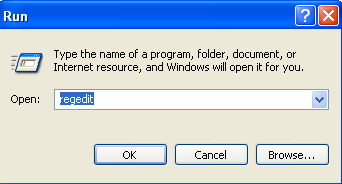 Step2:Locate this RegistryHKEY_LOCAL_MACHINE\SOFTWARE\Microsoft\Windows\CurrentVersion\App paths
Step2:Locate this RegistryHKEY_LOCAL_MACHINE\SOFTWARE\Microsoft\Windows\CurrentVersion\App paths
Now right click on App Paths and select New > Key, title the key and name it whatever you want your run command to be. In this case, we will try to create a run command for SecueCRT application.
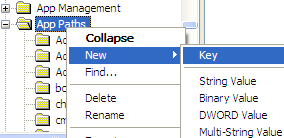 New > Key > SecureCRT.exe,Now select the SecureCRT.exe folder and click right on (Default) string value then click Modify at the right hand side panel.
New > Key > SecureCRT.exe,Now select the SecureCRT.exe folder and click right on (Default) string value then click Modify at the right hand side panel.
Here enter the path of the program that you want to execute in the value data field. In our case, the path of SecueCRT application will be C:\Program Files\VanDyke Software\SecureCRT \SecureCRT.exe.
Now again in right side panel, click right to create a new String value with the name SecureCRT and its values as C:\Program Files\VanDyke Software\SecureCRT\SecureCRT.exe.
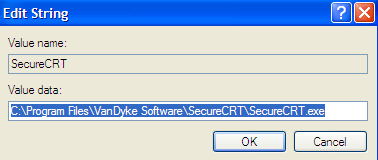 Now close the registry editor and restart your computer after any changes to go into effect.
Now close the registry editor and restart your computer after any changes to go into effect.
Leave a feedback here.
Follow the given steps to disable the save settings functionality for desktop:
To use this feature, you will need to be logged into your computer with administrative rights.
Step1:Click Start button and type regedit in Run option then press Enter for next.
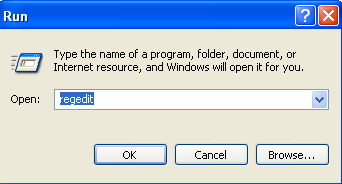 Step2:Locate this RegistryHKEY_LOCAL_MACHINE\SOFTWARE\Microsoft\Windows\CurrentVersion\App paths
Step2:Locate this RegistryHKEY_LOCAL_MACHINE\SOFTWARE\Microsoft\Windows\CurrentVersion\App pathsNow right click on App Paths and select New > Key, title the key and name it whatever you want your run command to be. In this case, we will try to create a run command for SecueCRT application.
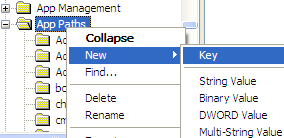 New > Key > SecureCRT.exe,Now select the SecureCRT.exe folder and click right on (Default) string value then click Modify at the right hand side panel.
New > Key > SecureCRT.exe,Now select the SecureCRT.exe folder and click right on (Default) string value then click Modify at the right hand side panel.Here enter the path of the program that you want to execute in the value data field. In our case, the path of SecueCRT application will be C:\Program Files\VanDyke Software\SecureCRT \SecureCRT.exe.
Now again in right side panel, click right to create a new String value with the name SecureCRT and its values as C:\Program Files\VanDyke Software\SecureCRT\SecureCRT.exe.
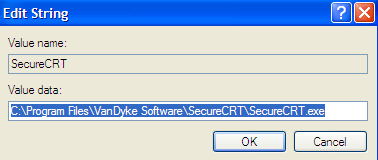 Now close the registry editor and restart your computer after any changes to go into effect.
Now close the registry editor and restart your computer after any changes to go into effect.Leave a feedback here.